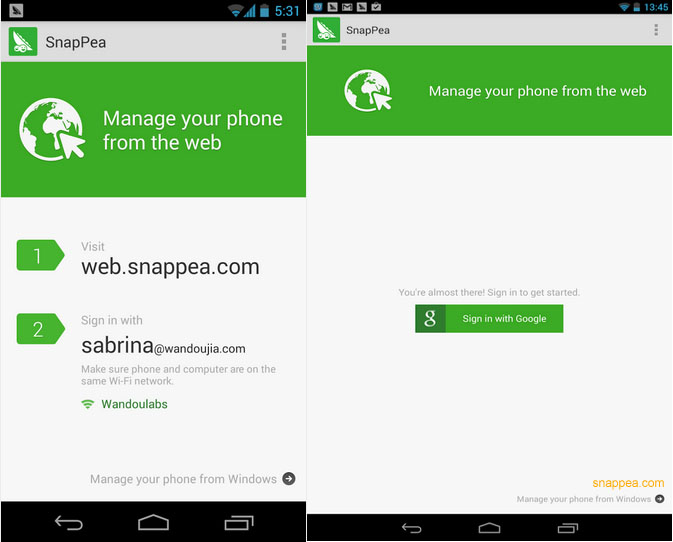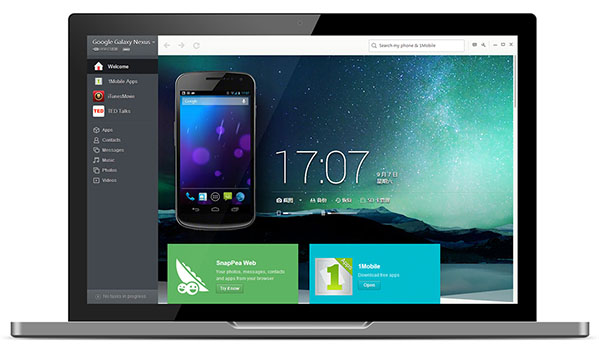Transfering videos, music, files, images, pictures or photos from Android to PC is something easy as long as you have a USB cable. Other than using a USB cable, you can still do it via Bluetooth or Wi-Fi network. Of course, using a USB cable is the fastest way because it transmits data quicker compared to Bluetooth. If you are new to Android and wondering how to transfer photos from Android to PC, or vice versa, you can follow the step by step guide here.
Transfer Photos from Android to PC using USB
To transfer photos from the memory card or micro-SD card in an Android phone to a PC or Mac, you need a USB cable.
Step 1: First, connect your Android and PC/Mac using a USB cable. The cable usually comes with the box when you purchased your smartphone. Connect the smaller USB port to your smartphone and the other end into a USB port on your PC or Mac.
Step 2: Wait for your PC to detect your Android phones. You need to install the USB drivers for your Android if your operating system prompt you to do so.
Step 3: On your Android phone, open the notification bar and tap on the USB icon to start the connection.
Step 4: On your PC, go to My Computer and look for “Removable Drive”.
Step 5: Double-click Removable Drive and go to DCIM -> Camera. Here you can see all the photos and pictures taken with your phone’s camera.
Step 6: Copy the photos you want from this folder to anywhere you prefered on your PC.
Step 7: Eject the USB Drive after the transfer is finished.

Transfer Photos from PC to Android using USB
Transfering photos, pictures, mp3, or images such as gif file from PC to Android is very similar to the step above. First of all, follow Step 1 to Step 3 above. Once your Android and PC is connected, copy the photos you want to transfer and paste it under Removable Drive -> DCIM -> Camera. For music, songs or MP3, you can paste it under Removable Drive -> Music. Alternatively, you can use your PC to create additional folders in your Android device.
Transfer Photos from Android to PC using Apps
If you don’t have a USB cable, you can still transfer photos from Android to PC using an Android app. In Google Play store, there are numerous photo apps available for free. For example, Flickr, ThisLife, VSCO Cam, and Lightroom. These are high-quality apps. You can upload your photos using these apps as cloud-based backup and then download them to your PC via the same app. Other than photo apps, you can go for Android Manager apps such as SnapPea (Also known as Wandoujia), AppCake, iFunBox, Pandaapp, vShare and AirDroid. AirDroid is one of the most powerful Android apps that allows you to manage, control and access to your Android devices wirelessly. Most important, you can do it via web browser Over-The-Air.