The Verizon HTC One M8 is now featuring Extreme Power Saving Mode and it is set to receive Android 4.4.3. Please read again clearly, it is not the regular power saving mode, but it’s the extreme power saving mode. This is a long-awaited feature since the HTC One (M7) was launched. HTC fans keep praying and hoping HTC will build a better phone that gives them a longer battery life. Now, the dream has come true. HTC fans are able to own a phone (we are definitely talking about the Verizon HTC One M8) that gives them the ability to chat, surf the internet, and online all day long without worrying the battery life.
To those who are using the HTC One M8 and wondering how to enable the extreme power saving mode, you might want to follow the step by step guide provided here. Don’t worry, it is free to learn this technique.
Argh! This is interesting: How to Screenshot on HTC One
How to enable HTC One M8 Extreme Power Saving Mode
HTC One M8 comes with two different type of power saving mode – the Extreme Power Saving Mode and the regular one. It is advisable to enable the Extreme Power Saving Mode when your phone battery is below 25% especially when you can’t reach the charger for the next few hours. This mode can squeeze another few more hours but it restricts your usage to phone calls, text messages, HTC’s mail app (you need to refresh it manually while you are in the extreme power saving mode), calculator, calendar, and photo uploading/downloading. For example, you are not allowed to take a photo and upload it to your Facebook when Extreme Power Saving Mode is enabled. To enable this mode, simply follow the steps below and you can do it in less than a minute.
Step 1: Access to the quick settings menu. You can do this by swiping the screen from top to bottom using two fingers.
Step 2: Tap on the Menu. It is located right next to Power Saver Mode.
Step 3: Tap on the Back and then tap on Battery Manager.
Step 4: You will see Extreme Power Saving Mode at this screen. Tap on it to turn it ON.
Step 5: There will be a warning message popup telling you what exactly Extreme Power Saving Mode is. You can just ignore it (or read it if you are curious about the message) and tap on OK to continue.
Step 6: In short, it is Two fingers down -> Power Saver Mode (Menu) -> Back -> Battery Manager -> Extreme Power Saving Mode.
Step 7: To disable Extreme Power Saving Mode, you can simply tap on the Exit. You HTC One M8 will back to normal mode.

On the other hand, you can set when to automatically turn on the Extreme Power Saving Mode. Follow step 1 to step 4 and then select a battery level, for example, 20%.
Argh! This is even more interesting: How to Install Cracked Apps with Approb
How to enable HTC One M8 Regular Power Saving Mode
It is highly recommended to use the regular power saving mode if you are going to spend your entire day at an event where there is no electricity supply or you don’t have a power bank. This is because the regular mode does not restrict on anything like the Extreme Power Saving Mode. You can still send emails or upload photos with this mode.
To enable the regular power saving mode on a HTC One (M8), you just have to swipe your screen from top to the bottom using two fingers. This will bring you to the quick settings menu. Tap on the Power Saver and that is it! One tap will toggle it on.
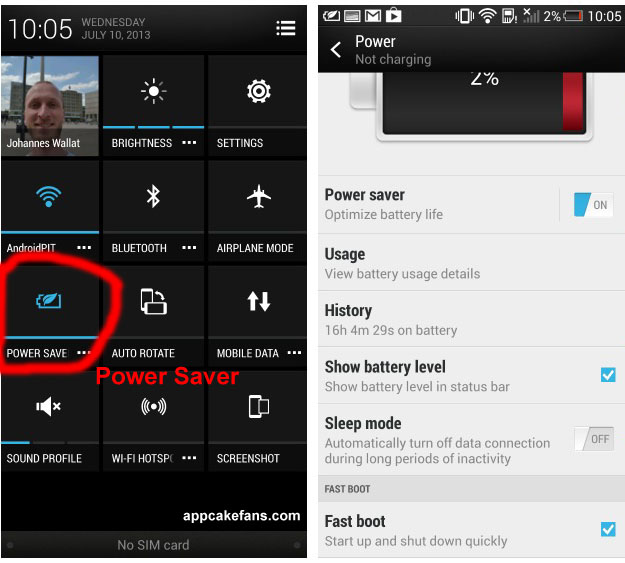
We have tested the HTC One M8 Extreme Power Saving Mode and we compared it to some of the apps on Google Play Store such as Juice Defender, Battery Defender, Go Battery Saver & Power Widget, Autorun Manager, and Tasker that help an Android phone to save power. The conclusion is that HTC One M8 Extreme Power Saving Mode is unbeatable. Are you using HTC One M8? Please leave a comment if you have experience the extreme power saving mode featured in HTC One M8. Tell us if it is really “Extreme” for you.
