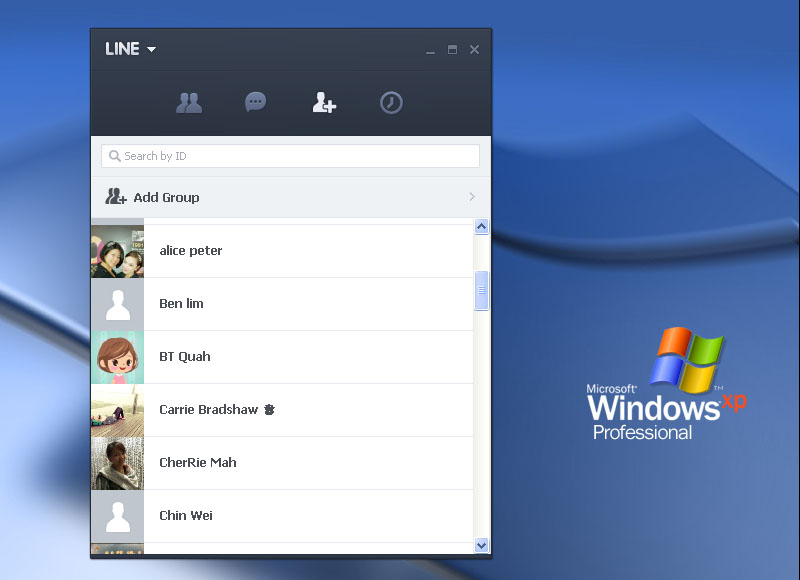Before Garageband was introduced, it takes a lot of effort to gather all the musical instruments to setup a recording studio. But now, you can install Garageband for PC and turn your PC into a recording studio filled with different types of instruments and a free audio engineer. With Garageband, music lovers no longer need to spend thousands of dollars to buy all the expensive instruments to create nice music. It is now all-in-one and anyone with this app can rock the world anytime they want.
Garageband already had a long history on iPhone, iPad, and iPod Touch but many people still wondering how to download this awesome app to their PC especially Windows OS. In this tutorial, you will find a very easy method to install Garageband for PC that is running with Mac OS.
Install Garageband using DMG file
The method shared here is to install Garageband using its DMG file. A DMG file is a Mac OS X Disk Image file which is also a container file used to distribute applications for Mac OS X. Mac beginners who have just changed to use Mac OS X from Windows may find it difficult to install an application in Mac OS. No worry, this step by step guide is a complete tutorial for dummies.
Step 1: Since the installation method requires DMG file, you will first need to download Garageband DMG file from Apple store at this link. See the blue “Download” button? Click on it and wait until the download is finished. Garageband DMG file is approximately 36 MB and the download should be completed in a few minutes depends on your internet speed.

Step 2: The way to install an app to a Mac OS X is different than in the Windows. Forget about click on the installer, check off a few check-boxes, and look at the meter to finish the installation. In Mac OS X, apps installation is much straight forward which requires only drag and drop. Now locate the Garageband DMG file you have just downloaded (it usually located in your Desktop or downloads folder) and double click the .DMG file to mount it.

Step 3: A Finder window will pop up and it usually contains a shortcut icon to Application folder. Simply drag and drop Garageband to the shortcut. In some cases you may not see the Applications shortcut icon. If that is the case, you will have to drag the Garagaband icon to the “Applications” icon in the Finder Toolbar.

Garageband for PC on a MacBook Pro